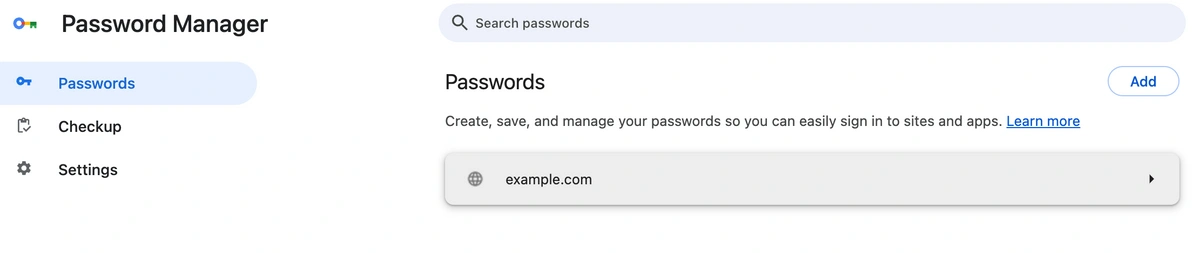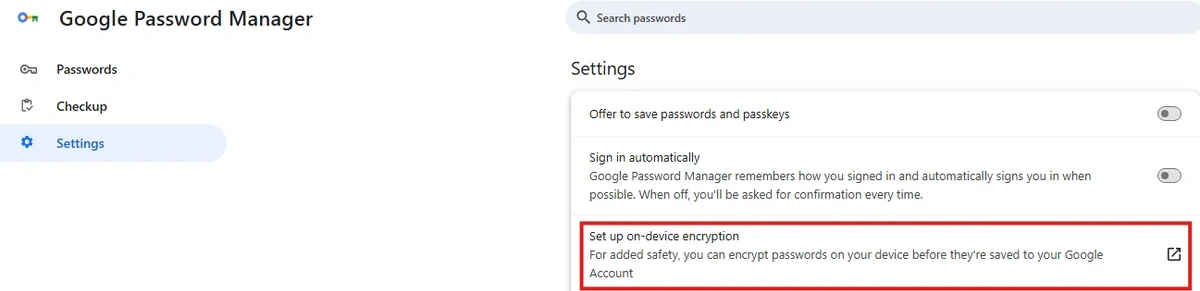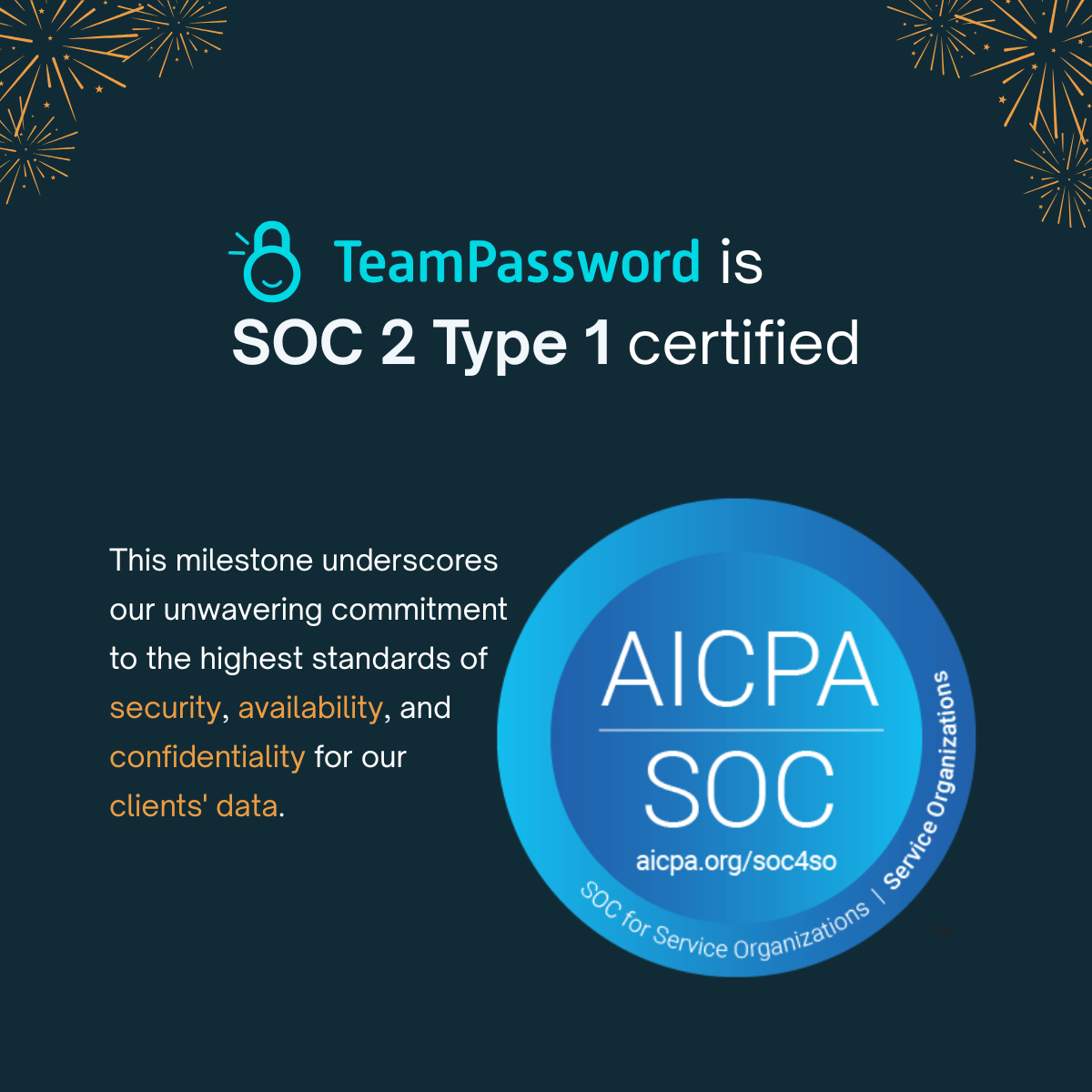How to Find my Google Password List
Google's password manager provides the convenience to create, store, and use our many account credentials. You can preview these credentials in your Google password list, allowing you to log in to accounts on other browsers or devices.
Most people use the Google password list to preview passwords to log into accounts using another browser or device. For example, if you reset your Facebook password using Chrome, the browser will save the new credentials for you—that's assuming you have Chrome's Offer to save passwords feature activated.
If you need to log into Facebook on your phone (but don't remember the new credentials), you'll need to go to your Google password list to find the new password you saved.
We'll show you how to find your Google password list, demonstrate why you'd want to avoid saving passwords to Chrome, and recommend a more secure password management solution.
Table of Contents
How to View Google's Password List
Here are 3 steps to find and view your Google Password List on your web browser:
- Sign-in to the Chrome browser using your Google account.
- Click your profile icon > click the Passwords and autofill.
Alternatively, click the menu icon (three vertical dots) to the right of your profile pic, hover on Passwords and Autofill, and click Google Password Manager.
- The Passwords tab shows you all Saved Passwords. Click to expand and see notes or make edits.
In Settings, you can export your passwords.
Just be careful with this file, since it exports your passwords into plaintext.
How to find Google Password List on Android:
- Open the Chrome app on your Android phone
- Tap the three-dot menu icon in the top right corner
- Tap Settings
- Scroll down and tap on Google Password Manager
- Tap Settings at the bottom
You can now see your list of saved credentials.
How to find Google Password List on iOS:
- Open the Chrome app on your iPhone
- Tap the horizontal three-dot menu in the top right corner
- Tap on Password Manager. (You may need to scroll to find Settings first, depending on your app version).
How to Enable Google's Password Manager
Here is a step-by-step guide to enable Chrome to save your passwords using the browser's built-in password manager.
- Sign into the Chrome browser using your Google account to start.
- Click your profile icon > click the key symbol. Alternatively, click the menu icon (three vertical dots) to the right of your profile pic, hover on Passwords and Autofill, and click Google Password Manager.
- Click Settings from the tabs on the left.
- If you want to enable Google's password manager, make sure the toggle is on (illuminated blue) for Offer to save passwords.
Is it safe to save passwords in your browser?
Saving passwords to the browser is easy and convenient. But, many people don't fully understand the cybersecurity risks these "password managers" pose.
While Chrome promises to encrypt your data before it leaves your device, they do not promise zero-knowledge or end-to-end encryption. Users can be socially engineered to download malicious browser extensions that capture data in Chrome.
A dedicated password manager features advanced password encryption, mitigating the risks of a data breach.
Browser password managers lack features like secure password sharing between families and colleagues, a variety of MFA options like hardware keys, or single sign-on (SSO) solutions. Additionally, if you switch browsers, your passwords won't be there. Most dedicated password managers work on all major browsers and operating systems.
If you want to continue using Chrome's password manager, you should at least enable on-device encryption. Chrome doesn't require it - and how many users know to look for that setting?
How to enable on-device encryption
Set up on-device encryption for your passwords on the Web
- Go to passwords.google.com.
- Click Settings.
- Under "On-Device Encryption," click Set up.
Set up on-device encryption for your passwords on Chrome
- In your Chrome browser, at the top right, select three dot menu > Settings > Autofill and passwords.
- Tap Google Password Manager > Settings > On-device encryption.
How is a Password Manager Browser Extension Different?
Most password managers use browser extensions, but how is this different from saving passwords to a browser?
Firstly, a password manager doesn't save your passwords in the browser; it simply uses the browser extension like a key to authenticate you. For example, TeamPassword saves your encrypted credentials on a secure server, not in its browser extension!
A password manager browser extension requires a separate sign-in. If someone accesses your browser or device, they'll need different credentials to sign in to the password manager.
TeamPassword features two-factor authentication (2FA) which can be set to "required" for all users in your TeamPassword organization, so even if someone steals your credentials, the second authentication method prevents them from logging in!
Lastly, browser password managers don't provide secure credential-sharing functionality, so you can't share passwords safely with team members.
If you're a freelancer, small business, multinational company or anyone in between, then you'll need a password manager like TeamPassword.
Secure Password Management With TeamPassword
We built TeamPassword as a secure and affordable password management solution for small businesses and agencies to share passwords safely.
Many agencies still use browser password managers, spreadsheets, chat, or email to store and share passwords. All of these methods are insecure and pose massive cybersecurity risks.
We highly recommend you conduct a thorough security audit for a clear picture of your company's cybersecurity vulnerabilities. A security audit will identify password issues and how to fix them.
If your company isn't using a password manager, then we highly recommend you start! You only have to read about the latest data breaches to learn that most cyberattacks happen due to poor credential practices.
Here's how TeamPassword's security features can help secure your company's digital assets.
Secure Credential Sharing & Authentication
TeamPassword's strongest feature is its ability to share passwords securely. Something your browser cannot do!
Set up groups for different departments, accounts, clients, or teams, for example. Instead of sharing raw passwords, you invite team members to your TeamPassword groups so they can access credentials and log in.
Each team member can also save private credentials in TeamPassword that they don't need to share—like Slack, email, Asana, etc. Passwords they would usually save in the browser!
You can also share access with freelancers and contractors in TeamPassword. Add these individuals to the groups or accounts where they need access, and remove them when the job is done. No need to change credentials every time someone leaves the team!
TeamPassword's Secure Browser Extensions & App
Your employees can log into shared accounts using one of TeamPassword's browser extensions (Chrome, Firefox, Safari) or our mobile app (iOS & Android).
When a team member visits one of your websites or apps, the browser extension will provide the credentials to log in. If you have multiple accounts, you simply click the one you need.
For example, if your company manages multiple Twitter accounts when a team member lands on the Twitter login, TeamPassword will show a list of available credentials.
Employees can also use the TeamPassword app to log into mobile applications. They open TeamPassword, find the credentials they need, and copy/paste the username and password to log in.
Built-In Password Manager
TeamPassword's built-in password generator lets you create secure, unique passwords with a single click. Copy this new password to the application's password field and save!
TeamPassword will automatically update any new passwords for all users so team members can continue working without disruption.
You can also use TeamPassword's password generator to create unique usernames, adding an extra layer of security to your credentials!
Two-Factor Authentication (2FA)
TeamPassword uses the authenticator app of your choice such as Google Authenticator or Authy (iOS & Android) to provide two-factor authentication for each team member's account. 2FA provides a second authentication step, so even if a criminal steals an employee's TeamPassword credentials, they won't get past the second step!
Keeping Track of TeamPassword Activity
Activity Logs are another feature missing from browser password managers. TeamPassword's activity log shows admins when a user viewed, edited, shared, or created a record.
Additionally, you can set up email notifications for your most sensitive data and accounts. With instant alerts, you can get ahead of security breaches!
How Safe is TeamPassword's Password Manager?
TeamPassword industry-standard encryption technology to store your company's passwords. We hash, salt, and encrypt data locally on your PC before uploading passwords to our servers. TeamPassword can never view the contents of your records.
TeamPassword also conducts regular security audits and vulnerability sweeps to ensure its systems are malware and virus-free.
Getting Started With TeamPassword
Try TeamPassword for free for 14 days to see if our password manager meets your company's needs. Here's how to get started in five easy steps:
- Sign up for a free TeamPassword trial
- Create groups for your different teams
- Invite team members (including clients and freelancers) to TeamPassword
- Add your company's credentials (you can also bulk import a CSV file or copy/paste using TeamPassword's importer.)
- Team members install the TeamPassword browser extension of their choice and log in to your company accounts—EASY!
Stop employees from saving passwords in the browser and switch to a secure password manager. Create stronger passwords and share credentials securely with TeamPassword.